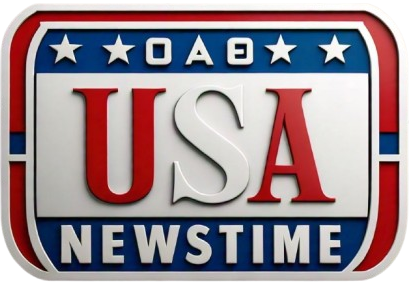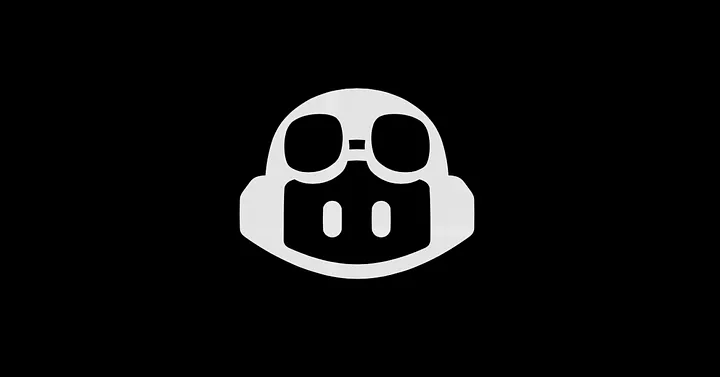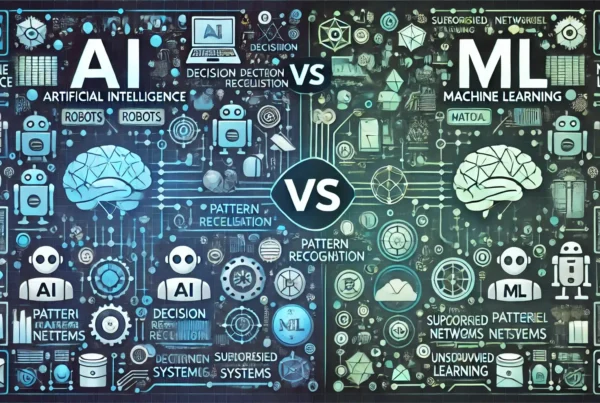GitHub Copilot is an AI-powered code completion tool developed by GitHub in collaboration with OpenAI. It assists developers by suggesting code snippets, auto-completing code, and even generating entire functions based on context. Installing Copilot in Visual Studio can significantly boost productivity and streamline the coding process. This guide will walk you through the steps to install GitHub Copilot in Visual Studio, making it easier to integrate AI-powered assistance into your daily development routine.
What is GitHub Copilot?
GitHub Copilot is an AI assistant designed to help developers write code faster. It uses machine learning models to understand the context of your code and provides smart suggestions. Copilot can assist with many programming languages, including Python, JavaScript, TypeScript, C#, and more. Whether you’re building web applications, writing algorithms, or even exploring new programming languages, GitHub Copilot can suggest the next line of code or even entire functions.
Why Use GitHub Copilot in Visual Studio?
Visual Studio is one of the most popular Integrated Development Environments (IDEs) for developers. By integrating GitHub Copilot into Visual Studio, you can:
- Increase productivity: Get code suggestions, reduce repetitive tasks, and complete functions faster.
- Write better code: Improve code quality with intelligent recommendations.
- Save time: Focus on problem-solving while Copilot assists with boilerplate code.
- Learn new techniques: Discover alternative ways to write functions and solve problems.
Now that we understand why GitHub Copilot is a valuable tool, let’s get started on how to install it in Visual Studio.
Step 1: Ensure You Have the Right Tools
Before you begin the installation, you need to ensure that you have the following requirements in place:
- Visual Studio 2022 or later: GitHub Copilot currently supports Visual Studio 2022 and newer versions. Ensure that your Visual Studio is updated to the latest release.
- GitHub Account: You will need a GitHub account to use Copilot. If you don’t have one, you can sign up at GitHub.
- GitHub Copilot Subscription: GitHub Copilot is a paid service with a monthly or yearly subscription. Ensure that you have an active subscription before proceeding.
Step 2: Open Visual Studio
To begin, open Visual Studio 2022 or a newer version. If you don’t have it installed yet, you can download it from the official Visual Studio website.
- Launch Visual Studio by clicking on the icon from your desktop or start menu.
- Ensure you are signed in to Visual Studio with your Microsoft or GitHub account.
Step 3: Open the Extensions Menu
- In Visual Studio, go to the top toolbar and click on Extensions.
- From the drop-down menu, select Manage Extensions. This will open the Extensions and Updates window, which allows you to browse and install extensions for Visual Studio.
Step 4: Search for GitHub Copilot
In the Manage Extensions window:
- Use the search bar located at the top right of the window and type “GitHub Copilot”.
- Press Enter or click the search icon. Visual Studio will display a list of extensions related to your search query.
Step 5: Install GitHub Copilot
- From the search results, locate the GitHub Copilot extension.
- Click the Download or Install button next to the GitHub Copilot extension. Visual Studio will download the extension, and you may be prompted to restart Visual Studio once the installation is complete.
Step 6: Enable GitHub Copilot in Visual Studio
After installing the extension, follow these steps to enable GitHub Copilot:
- Restart Visual Studio if it hasn’t automatically restarted.
- Go to the Extensions menu again and select GitHub Copilot from the list of installed extensions.
- In the GitHub Copilot settings, you may be asked to sign in to your GitHub account if you haven’t already.
- Once signed in, GitHub Copilot will be enabled and ready to use in your Visual Studio environment.
Step 7: Customize GitHub Copilot Settings
Once Copilot is enabled, you can customize its settings to suit your development needs.
- Open the Copilot Settings: Go to the Tools menu in Visual Studio and select Options.
- Scroll down to find the GitHub Copilot settings.
- You can adjust the level of assistance you want from Copilot, such as enabling suggestions for specific languages or controlling how often suggestions appear.
Step 8: Start Using GitHub Copilot
Now that GitHub Copilot is installed and enabled, you can start using it to improve your coding workflow. Here’s how to get started:
- Open a project or start a new one in Visual Studio.
- As you start writing code, GitHub Copilot will provide suggestions based on the context of your current file and project.
- Accept suggestions by pressing Tab or Enter when you see a suggestion you like. You can also dismiss suggestions if they aren’t relevant by pressing Esc.
Step 9: Explore GitHub Copilot’s Features
GitHub Copilot has a range of features designed to enhance your coding experience:
- Real-time code suggestions: As you write, Copilot provides context-aware code suggestions. This can be helpful for repetitive tasks or when writing boilerplate code.
- Multi-line completions: Copilot can suggest multiple lines of code at once, making it easier to complete functions and classes without having to type everything manually.
- Code snippets: Based on your current file, Copilot can suggest entire code snippets that match the logic of your project.
- AI-powered documentation: If you’re unsure about the functionality of a method or function, Copilot can generate comments that explain how it works.
Step 10: Keep Your GitHub Copilot Updated
Like any extension, GitHub Copilot will receive updates over time. These updates may include bug fixes, new features, or performance improvements. To ensure that you’re using the latest version of Copilot, regularly check for updates:
- Go to the Extensions menu in Visual Studio.
- Select Manage Extensions.
- If an update for GitHub Copilot is available, you’ll see an option to install it. Click Update and restart Visual Studio as needed.
Troubleshooting Common Issues
While installing and using GitHub Copilot, you may encounter some issues. Here are a few common problems and how to solve them:
- Copilot Suggestions Not Appearing: Ensure that GitHub Copilot is properly installed and enabled. You can check this by going to the Extensions menu and confirming that GitHub Copilot is listed. Also, ensure you’re connected to the internet, as Copilot requires a connection to GitHub’s servers.
- GitHub Login Issues: If you’re having trouble signing into GitHub, double-check your account credentials or reset your password. Ensure that your GitHub account has an active Copilot subscription.
- Slow Performance: If Visual Studio slows down after installing Copilot, try disabling other extensions or plugins that may conflict with Copilot’s performance.
Conclusion
Installing GitHub Copilot in Visual Studio can greatly enhance your coding experience by providing AI-powered code suggestions and improving your productivity. Whether you’re a seasoned developer or just starting out, Copilot can assist you with writing efficient, clean code in less time. Follow this step-by-step guide to integrate Copilot into your Visual Studio environment, and start coding with the help of AI today.
By following these simple steps, you’ll have GitHub Copilot set up and ready to use, bringing the power of AI to your fingertips in Visual Studio.
Explore Java IDE’s