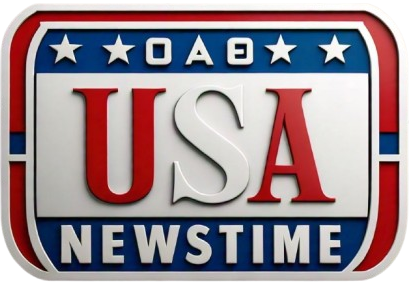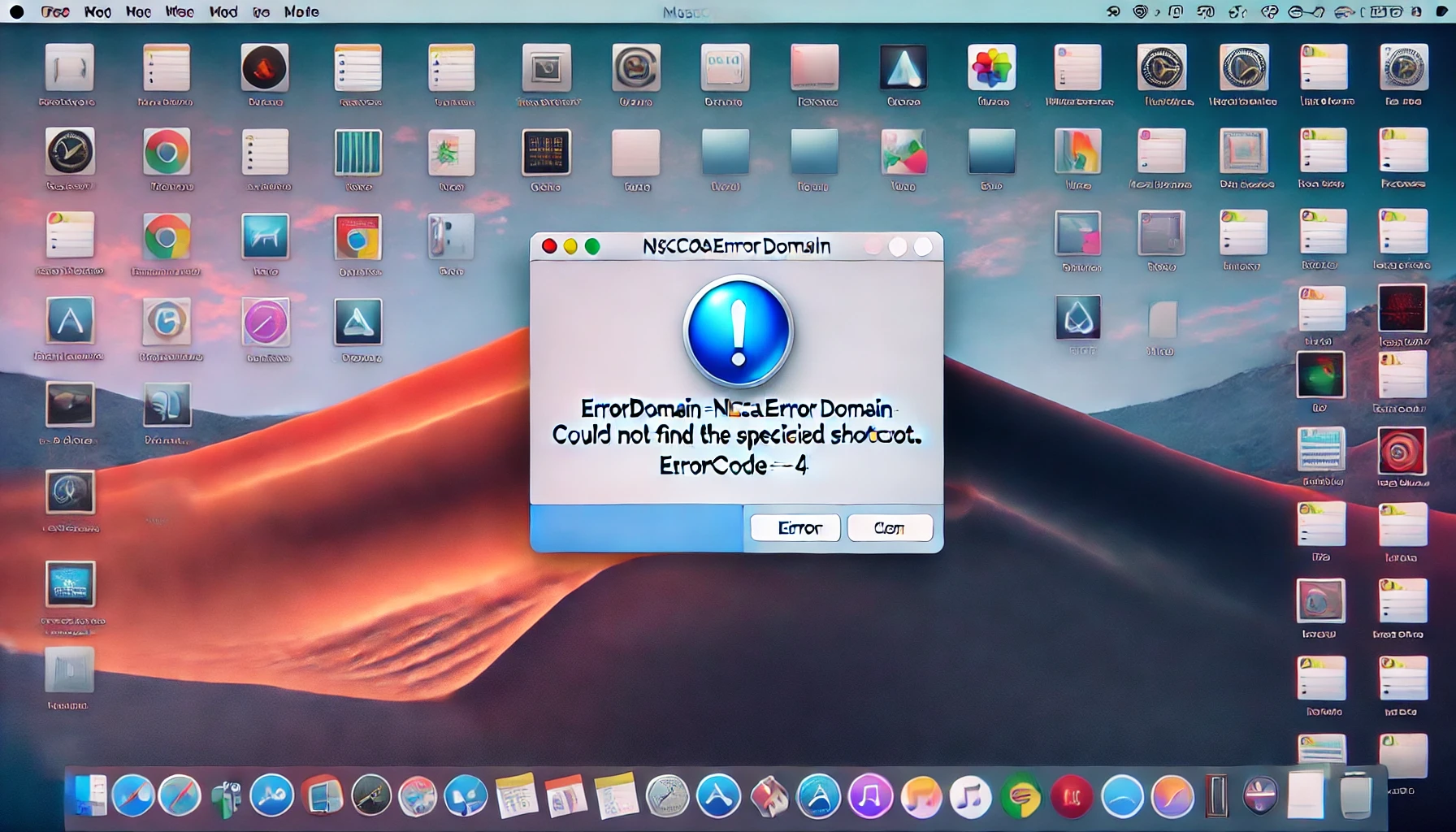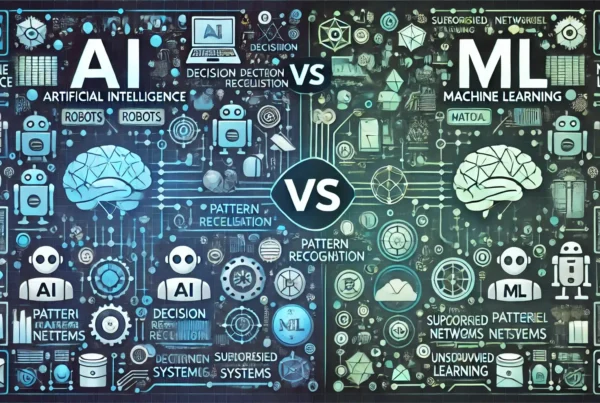Errors are an inevitable part of computing, and even the most well-developed systems like macOS and iOS can run into glitches and problems. One such error that has been commonly reported by users is “errordomain=nscocoaerrordomain&errormessage=Could Not Find the Specified Shortcut.&errorcode=4.” This error message often leaves users confused, as it can affect their ability to access specific shortcuts, resources, or files on their systems.
In this article, we will dive deep into what this error means, why it occurs, and how you can resolve it. We will also explore ways to prevent encountering this issue in the future.
What Is NSCocoaErrorDomain?
Before addressing the error in detail, it’s essential to understand the term “NSCocoaErrorDomain.” This is a domain of error messages originating from the Cocoa framework in macOS and iOS. Cocoa is an application development framework in macOS and iOS, providing key libraries, runtime environments, and services to applications developed on Apple’s platforms. It includes essential functions such as memory management, event handling, file system management, and user interface operations.
When errors related to system functionality occur, particularly involving files, resources, or shortcuts, they may come from the NSCocoaErrorDomain. Each error is associated with a unique error code, providing insights into the specific issue, in this case, error code 4.
Dissecting the Error Message
The error message “errordomain=nscocoaerrordomain&errormessage=Could Not Find the Specified Shortcut.&errorcode=4” breaks down into several components:
- Error Domain: This indicates that the error originates from the Cocoa framework.
- Error Message : The system cannot locate a particular shortcut, whether a file, folder, application alias, or service link.
- Error Code : The number 4 represents a specific type of error within the NSCocoaErrorDomain. Error codes help pinpoint the nature of the problem and guide the troubleshooting process.
Let’s break these components down even further to understand what’s happening under the hood when this error occurs.
1. Error Domain
As mentioned, the error domain points to Cocoa-related issues. Since Cocoa handles a broad range of macOS and iOS functionalities, errors in this domain can affect various aspects of the system. In this case, the problem relates to file management, particularly shortcuts or symbolic links that are commonly used to refer to files or applications.
2. Error Message
The core problem highlighted by the message is that the system cannot locate the specified shortcut. This shortcut could be a file alias, a symbolic link, or even a system-wide keyboard shortcut. Applications or the operating system rely on these shortcuts to function correctly, and when the system can’t find one, it throws an error.
There are multiple reasons why this could happen, such as:
- The shortcut has been deleted or moved.
- The path to the shortcut is incorrect or broken.
- The file or resource it refers to has changed or is missing.
- Permissions issues prevent access to the shortcut.
3. Error Code 4
Error codes in Cocoa are numeric identifiers that correspond to specific errors. In this instance, error code 4 indicates that the resource (shortcut) cannot be found. This could refer to a missing file, a deleted alias, or an improperly configured path. Error codes are a useful diagnostic tool, as they provide clues to what might have gone wrong in the system.
Common Causes of the Error
Understanding the underlying reasons for this error can help in diagnosing and resolving the issue. Below are some of the most common causes:
1. Deleted Shortcut
One of the primary causes of this error is that the shortcut the system is attempting to access has been deleted. This could happen unintentionally when users clean up their files, delete unused aliases, or remove files that appear redundant.
2. Permission Issues
Even if the shortcut is still present, permission issues could prevent the system from accessing it. This might occur if the file permissions were changed or if the shortcut refers to a file or application located on a networked or external drive that is no longer accessible.
3. Wrong or Broken Path
Shortcuts rely on a specific path to the file or resource they point to. If that path changes — for example, if the file is moved or renamed — the shortcut may no longer work, resulting in this error.
4. External Drive Issues
If the shortcut points to a file stored on an external or network drive, and that drive is disconnected, the system won’t be able to find the shortcut. Ensuring that the external drive is properly connected can resolve this problem.
5. Corrupted Shortcut
On rare occasions, a shortcut or alias might become corrupted, either due to a system glitch or some other issue. When this happens, the system can no longer interpret the shortcut properly, leading to the error message.
6. App-Specific Issues
Some applications rely on specific shortcuts to access resources. If these shortcuts are missing or corrupted, the app might fail to function properly, causing this error to appear. Updating or reinstalling the app might resolve the issue.
Troubleshooting Steps
Once you understand the possible causes of the “errordomain=nscocoaerrordomain&errormessage=Could Not Find the Specified Shortcut.&errorcode=4” error, you can begin to troubleshoot and fix it. Below are step-by-step instructions to help you resolve the issue.
1. Check for the Shortcut’s Existence
The first step in resolving this issue is to check if the shortcut still exists. Navigate to the location where the shortcut was originally created and verify if it’s present. If it’s been deleted or moved, recreating the shortcut or restoring it from a backup might be necessary.
2. Verify Permissions
If the shortcut exists, the next step is to ensure that you have the correct permissions to access it. Right-click on the file or folder, select “Get Info,” and check the permissions section. Make sure that your user account and any related apps have the required read/write permissions.
3. Check the File Path
Shortcuts rely on a specific file path to find the resource they point to. If that path is incorrect or broken, the system will not be able to locate the shortcut. Open the shortcut’s properties and verify that the path is accurate. If the file has been moved or renamed, update the path to reflect the changes.
4. Reconnect External Drives
If the shortcut points to a file on an external or network drive, make sure that the drive is properly connected and accessible. Try reconnecting the drive or checking if the network connection is stable.
5. Recreate the Shortcut
If the shortcut appears to be corrupted, delete the old one and create a new shortcut. This will often resolve issues related to damaged or broken shortcuts.
6. Restart the App or System
Sometimes, simply restarting the application or the system can fix minor glitches that cause this error. Close the app and reopen it, or restart your computer and check if the problem persists.
7. Update the App or macOS
Outdated apps or system components might have compatibility issues that lead to errors like this one. Ensure that both the app and macOS are up to date. Updates often include bug fixes that resolve such problems.
8. Restore from Backup
If the shortcut was accidentally deleted, restoring it from a backup might be the best solution. Use tools like Time Machine (macOS’s built-in backup system) to recover lost files or shortcuts.
Preventing Future Occurrences
While this error can be resolved using the steps mentioned above, taking some preventative measures can reduce the chances of encountering it again.
1. Organize Your Shortcuts
One of the best ways to prevent this error is by keeping your shortcuts well-organized. Use folders and subfolders to group related shortcuts, and avoid creating redundant or unnecessary ones. This will make it easier to manage them and avoid accidental deletions.
2. Use Descriptive Names
Give your shortcuts descriptive names that clearly indicate what they do or where they point. This makes it easier to find the correct shortcut when you need it and reduces the risk of accidentally deleting important ones.
3. Back Up Regularly
Regular backups using tools like Time Machine or iCloud ensure that you have copies of important shortcuts in case they are accidentally deleted or corrupted. Consider duplicating essential shortcuts and storing them in different locations for added security.
4. Be Cautious with System Changes
When making changes to your system, such as installing new apps or modifying system settings, be careful not to affect shortcuts inadvertently. Always double-check before deleting or moving shortcuts to ensure they are no longer needed.
5. Use Cloud Storage for Important Files
For essential files and shortcuts, consider using cloud storage services like Dropbox, Google Drive, or iCloud. This ensures that your shortcuts are accessible from anywhere, and they won’t be affected by issues like external drive disconnections or local file corruption.
Common Misconceptions
Misconception 1: The App Is Broken
One common misconception is that this error indicates the application itself is broken. In reality, the issue often lies with the shortcut or the path it’s pointing to. Recreating the shortcut or fixing the path will usually resolve the issue without the need to reinstall the app.
Misconception 2: Only Keyboard Shortcuts Are Affected
Some users may believe that only keyboard shortcuts are affected byUnderstanding and Resolving the Error: “errordomain=nscocoaerrordomain&errormessage=Could Not Find the Specified Shortcut.&errorcode=4”
Errors like the “errordomain=nscocoaerrordomain&errormessage=Could Not Find the Specified Shortcut.&errorcode=4” are common in macOS systems, yet they can confuse users due to their technical language. This error often occurs when users attempt to execute or access a specific shortcut that cannot be found by the system.
In this comprehensive guide, we’ll explore the causes behind this error, troubleshooting methods, and preventive steps to ensure you don’t encounter it again.
What Does the Error Mean?
The error message can be broken down into several parts:
- Error Domain : Indicates the error is originating from Apple’s Cocoa framework, which is the foundation for many macOS applications.
- Error Message: States the system cannot find a specific shortcut, meaning the shortcut or alias (file link) is missing or broken.
- Error Code : Refers to a particular issue within the NSCocoaErrorDomain. Code 4 typically signifies a “file not found” or “missing resource” type of error, such as an alias pointing to a non-existent file.
What Is NSCocoaErrorDomain?
Before addressing why the error occurs, it’s essential to understand what the NSCocoaErrorDomain is. This error domain originates from Apple’s Cocoa API, which is part of the macOS and iOS operating systems. The Cocoa framework handles fundamental features such as:
- User interface components.
- File system management (handling file I/O, links, etc.).
- Memory management.
- Event handling.
When an application cannot locate a file, resource, or shortcut through the Cocoa framework, it throws an NSCocoaErrorDomain error. The associated error code, in this case, 4, provides additional information.
Understanding Shortcuts and Aliases in macOS
macOS relies heavily on shortcuts (also known as aliases) to create references to files, folders, or applications. Instead of creating multiple copies of the same file, users can create aliases that point to a specific resource.
However, these shortcuts depend on stable file paths. If a file is moved, deleted, renamed, or becomes inaccessible, the shortcut breaks, leading to errors like the one under discussion.
Common Causes of the Error
This error typically arises when there’s an issue with accessing a shortcut or alias. Below are common reasons for the error:
1. The Shortcut Has Been Deleted
If the shortcut (alias) is deleted while the original file remains in place, the system won’t be able to locate it when requested. This issue might occur unintentionally if users delete shortcuts they believe are unnecessary.
2. Incorrect File Path
Shortcuts depend on a stable file path. If the original file is moved to another directory or renamed, the alias can no longer point to the correct location. This discrepancy results in the system throwing the error.
3. File/Resource is Unavailable
If the file or resource the shortcut points to is stored on an external drive or networked storage and that drive isn’t connected, macOS won’t be able to resolve the shortcut, leading to this error.
4. Corrupt Alias
Sometimes, the alias or shortcut itself may become corrupted, either due to file system issues or bugs in the system. In such cases, the alias is unreadable and leads to errors.
5. Permission Issues
If the user or application lacks the appropriate permissions to access the shortcut or its underlying resource, the error might occur. Permission issues are especially common if files are transferred between users or systems.
Troubleshooting the Error
1. Check If the Shortcut Still Exists
The first and most straightforward step is to confirm that the shortcut exists in its expected location. If the alias has been deleted, moved, or renamed, restore it from the Trash or Time Machine backup. Additionally, check the original file to ensure it hasn’t been moved or deleted.
2. Verify File Path Integrity
If the shortcut exists, ensure that the original file or resource is in its expected location. Right-click on the alias and select “Get Info” to view the path the shortcut points to. If the file has been moved, relocated, or renamed, you will need to either move it back to its original location or recreate the shortcut.
3. Check External Storage or Network Drives
If the alias points to a file on an external drive or network location, ensure that the drive is connected properly. If the external drive was ejected, reconnect it, and ensure the system can access the file. Similarly, verify that network drives are properly mounted.
4. Recreate the Shortcut
If the alias is corrupted, the best solution might be to recreate the shortcut altogether. Delete the old alias and create a new one pointing to the original file or resource.
- To create a new alias:
- Navigate to the original file or application.
- Right-click the file and choose “Make Alias.”
- Move the new alias to your desired location.
5. Check Permissions
Permission issues may prevent the system from accessing files linked by shortcuts. To resolve this, check the permissions of both the alias and the file it points to:
- Right-click on the alias, select “Get Info,” and check the “Sharing & Permissions” section.
- Ensure that your user account has read and write permissions for the file and alias.
6. Restart the App or System
Sometimes, system glitches or temporary file system issues can trigger this error. Restarting the app or system might clear up minor glitches and allow the system to locate the shortcut correctly.
Advanced Solutions for Developers
For developers or advanced users encountering this error within apps or services they manage, there are more advanced troubleshooting steps:
1. Check Log Files
Use macOS’s built-in Console app to check system logs. Look for entries related to the specific shortcut or alias to see if there are more detailed error messages explaining the cause of the issue.
2. Use Terminal to Inspect Aliases
Aliases in macOS contain metadata about the original file, even after it’s moved. In some cases, you can use the Terminal to inspect and resolve alias problems. The Stat command can be used to check if the alias still points to the original file.
3. Restore from Backup
If the original file and shortcut have been lost or corrupted, restoring them from a backup may be the only solution. Using macOS’s Time Machine, you can roll back the system to a point before the error occurred.
Preventing the Error in the Future
1. Avoid Moving Critical Files
If you frequently use aliases or shortcuts, be cautious when moving files and folders around your system. Always check if any shortcuts are linked to files before moving or renaming them.
2. Back-Up Important Shortcuts
For shortcuts that point to critical files or applications, consider backing them up using Time Machine or other cloud-based solutions. Having backup shortcuts will help avoid disruptions in case the original ones are lost.
3. Use Cloud Storage
Cloud storage solutions like iCloud or Dropbox can provide stable access to important files and shortcuts across multiple devices. These services automatically update paths and maintain consistent access to files, reducing the likelihood of encountering missing shortcut errors.
Conclusion
The “errordomain=nscocoaerrordomain&errormessage=Could Not Find the Specified Shortcut.&errorcode=4” error is usually caused by missing or misconfigured file shortcuts (aliases) within macOS. Understanding the nature of this error and knowing how to troubleshoot it can prevent future frustration and interruptions to your work.
By following the steps outlined in this guide—such as checking file paths, verifying permissions, and ensuring external drives are properly connected—you should be able to resolve this error efficiently. Additionally, keeping your system organized and regularly backed up will minimize the chances of encountering similar issues in the future.