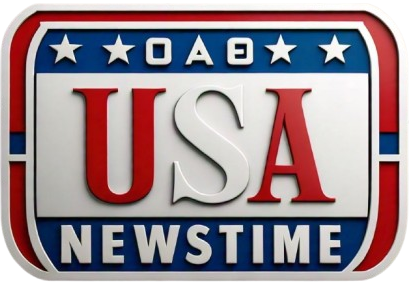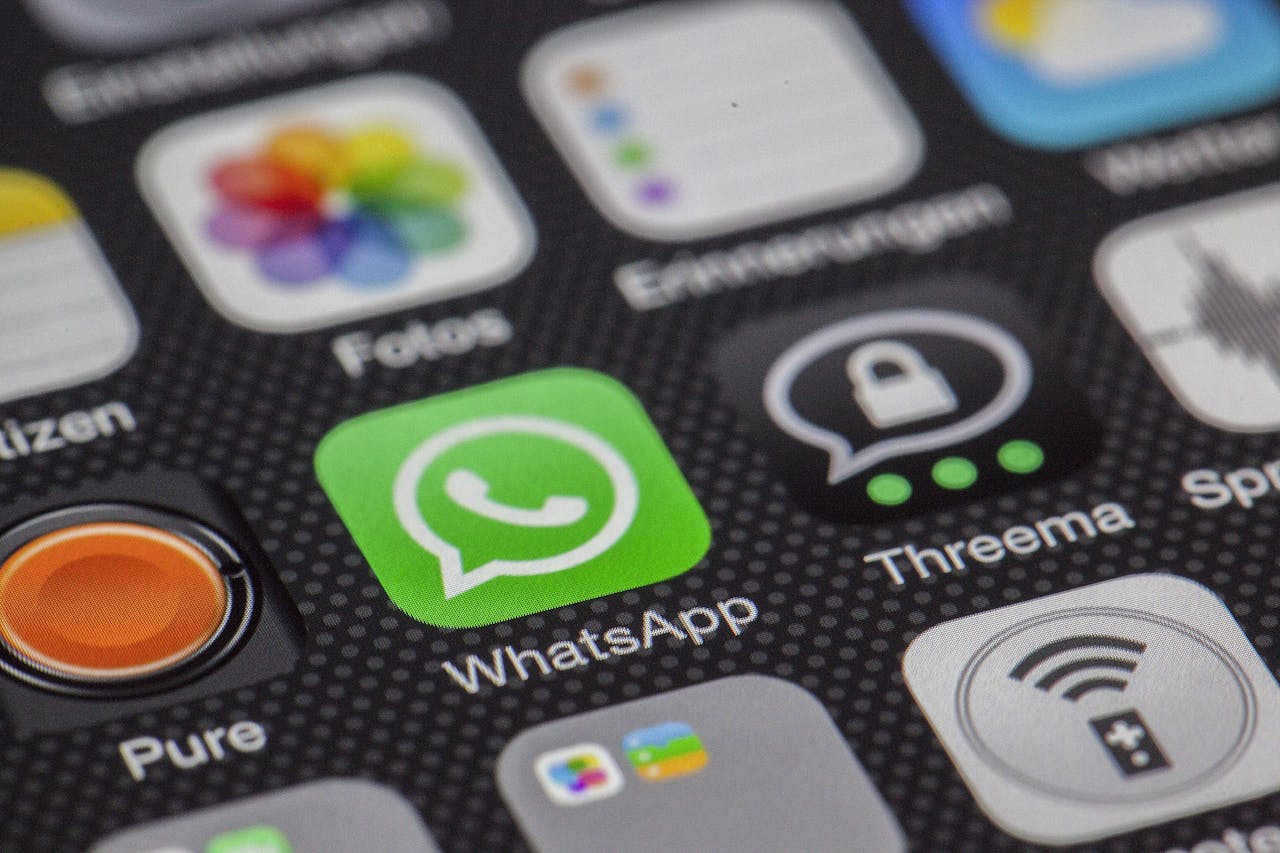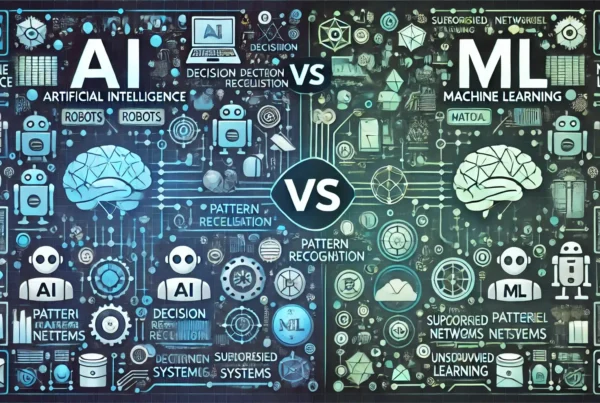Google Calendar is a powerful tool that helps users organize their schedules, set reminders, and collaborate with others. If you’re looking to manage events with a team or share your calendar with friends and family, Google Calendar makes it easy. Sharing your calendar enables others to view your events, check availability, and even edit entries depending on the permissions you provide.
This guide will walk you through how to share your Google Calendar, offering simple steps, best practices, and useful tips.
Why Share Your Google Calendar?
Sharing a Google Calendar offers several benefits. Whether you’re coordinating with colleagues, planning family events, or organizing community activities, sharing your calendar can streamline communication and improve scheduling. Below are a few reasons why sharing your Google Calendar might be useful:
1. Collaboration
For businesses and teams, sharing calendars allows everyone to see when colleagues are available. This feature is particularly useful for scheduling meetings and collaborative tasks, as it eliminates the need to send multiple messages back and forth.
2. Transparency
In both personal and professional settings, sharing a calendar makes it easier for others to plan around your availability. Friends or family can see when you’re free for personal events or gatherings.
3. Convenience
Sharing Google Calendar simplifies the process of coordinating schedules between different individuals. It eliminates confusion about availability and makes scheduling seamless.
How to Share Google Calendar
Sharing your Google Calendar is a simple process, and Google offers different sharing options depending on whether you’re sharing with individuals or a group. Here’s how you can share your Google Calendar.
Step 1: Access Google Calendar
First, open your Google Calendar. You can either go to the Google Calendar website on your browser or use the Google Calendar mobile app on your smartphone. Make sure you’re logged into your Google account.
Step 2: Select the Calendar to Share
Once you’re inside Google Calendar, you’ll notice a list of your calendars on the left-hand side of the screen. This section includes both your personal calendars and any others you may have created for specific events or purposes. Find the calendar that you want to share.
- If you only have one calendar, this will likely be labeled with your name.
- If you’ve created multiple calendars (e.g., a work calendar, personal calendar, or shared group calendar), make sure you select the correct one.
Step 3: Open Calendar Settings
Hover over the name of the calendar you want to share, and you’ll see three vertical dots. Click on these dots to open a menu, then select Settings and sharing. This will open the calendar’s settings page, where you can manage sharing options.
Step 4: Share with Specific People
Scroll down until you see the Share with specific people section. Here, you can add the email addresses of the individuals or groups you want to share your calendar with.
- Click on Add People: A pop-up box will appear.
- Enter the Email Addresses: Type the email addresses of the people you want to share your calendar with.
- Set Permissions: You can choose how much control these people have over your calendar. Google offers four different permission levels:
- See only free/busy (hide details): This option allows the recipient to see when you’re available or busy but won’t show any details of your events.
- See all event details: Recipients can see full details of your events but can’t make any changes.
- Make changes to events: This option allows others to edit your calendar events.
- Make changes and manage sharing: This gives full control, allowing recipients to edit events and share the calendar with others.
After setting the appropriate permissions, click Send.
Step 5: Share Your Calendar Publicly (Optional)
If you’re sharing a calendar for a public event or want to make your availability visible to a wider audience, you can choose to share the calendar publicly.
- In the Access permissions for events section, toggle on the Make available to public option.
- You can again decide if people can only see your availability or see full event details.
- Once your calendar is public, anyone with the link can view it.
Step 6: Share a Link to Your Calendar
If you want to share a link that others can use to view your calendar, scroll down to the Integrate calendar section.
- Here, you can copy the Public URL for sharing the calendar or HTML link to embed the calendar on a website.
Simply share this URL with others, and they’ll be able to view your calendar based on the permissions you set.
Managing Permissions and Visibility
After sharing your calendar, you may want to change or revoke permissions for certain people. You can easily do this by returning to the Settings and sharing page.
- In the Share with specific people section, you’ll see a list of everyone you’ve shared the calendar with. Next to each person’s email, there’s a drop-down menu where you can adjust their permission level.
- If you no longer want someone to have access, click the X next to their name to remove them from the shared calendar.
Sharing a Calendar on Mobile
Sharing your Google Calendar on a mobile device (either Android or iOS) follows a similar process. Here’s how to do it:
- Open the Google Calendar app.
- Tap on the hamburger menu (three lines) in the top-left corner.
- Scroll down to Settings.
- Tap the calendar you wish to share.
- Select Share with specific people and add email addresses, just as you would on the desktop version.
Note: While you can manage permissions and share on the mobile app, some advanced options like embedding or creating a public URL are only available on the web version.
Best Practices for Sharing Google Calendar
1. Set Appropriate Permissions
Before sharing your calendar, make sure to choose the right permission level. For most purposes, allowing others to see all event details is sufficient. If you’re sharing with someone who will help manage your calendar, then giving them the ability to make changes to events might be useful.
2. Keep Private Events Hidden
If you have sensitive or personal events on your calendar, consider marking those events as “private.” This way, even if you share your calendar, others will only see the time blocked off as “busy” without seeing the event details.
3. Regularly Review Shared Calendars
It’s a good idea to periodically review who has access to your calendar and ensure the right people still have the correct permissions. You can quickly remove access or adjust permissions as needed.
4. Use Calendar Overlays for Multiple Calendars
Google Calendar allows users to view multiple calendars at once by overlaying them. This is especially useful if you manage separate calendars for work, family, or personal projects. When you share these calendars, others can also benefit from this level of organization.
Conclusion
Learning how to share a Google Calendar effectively can save you time, improve collaboration, and streamline scheduling in both your personal and professional life. Whether you’re sharing with a colleague or organizing a family event, following these steps ensures that everyone stays on the same page.
By choosing the right permissions, you can control how much access others have, allowing for flexibility and privacy. With its user-friendly design, Google Calendar makes sharing simple and efficient, whether on your computer or mobile device.